On the business sides of things, it seems like there are always certain questions that come up relating to the CD's and Cut Outs. Some of the most common questions relate to copyright information, viewing the image and printing the image. So I thought that maybe posting information relating to each of these subjects might be a good thing. I can just refer to the posting and provide detailed instructions,so much easier than trying to describe it just using words ;). So this week, I've created a posting relating to the aspect of printing an image directly from the CD.
 | On Windows base machines, the autorun application will start up immediately and will look something like this. To see a larger view of any of the demonstration windows just double click on them. |
 | Select the folder that is to be viewed by single left clicking on it. The Helen Folder will be used for this demonstration. |
 | Depending on how the Windows environment is set up on the PC, different types of windows could be displayed. For example, this window is displayed with the "Details" setting. |
 | And this window is displayed with the "Icon" setting. |
 | But "Thumbnail" is the ideal method for displaying the folder. To change to the "Thumbnail" method, single left click on "View" located in the toolbar. |
 | In the drop down window, single left click on Thumbnails. |
 | Now the window will contain actual image views which makes image selection so much easier. |
 | Use the scroll bar or the scroll wheel on the mouse to move up and down through the folder. |
 | When the selected image is located place the mouse pointer on it or single left click on the image. |
 | Now, just double left click on the image to be printed. |
 | Locate the printer icon, it should be on the bottom right side of the window. Double left click on it. |
 | This launches the Windows Photo Printing Wizard software which is another standard application that is available on all Windows based PC's. |
 | Once all images have been selected, single left click on Next . |
 | Different printer types may display this window differently. But comparable components should be displayed. Look for anything relating to preferences or setup and single left click on it. |
 | The resulting window should look something like this. Notice the tabs Layout and Paper/Quality. Make sure that Paper/Quality is selected. |
 | Once all the selections have been made, single left click on OK |
 | Single left click on Next |
 | Notice the Number of times to use each Picture, this selection plays a bigger role as the different sizes are selected. There will be more on this option later. |
 | Use the scroll bar or the mouse wheel to navigate through the different different options. |
 | Notice how the Print Preview window changed with 5x7 in. cutout prints selection. |
 | This image lends itself well to the resizing applied by the Photo Printing Wizard. Notice that the entire image has been resized to fit in the 3.5 x 5 in. window. |
 | And the entire image has been successfully resized to fit in the Wallet window. |
 | Once the size has been selected, the image is ready to send to the printer. Single left click on the Next button. |














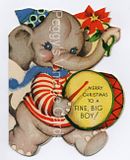















Thank you so much for sharing your very helpful tutorial!
ReplyDeleteGood dispatch and this post helped me alot in my college assignement. Gratefulness you as your information.
ReplyDelete